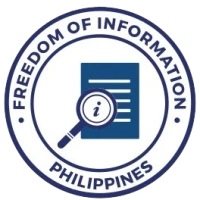Accessibility Features
Accessibility features are designed to help people with disabilities use technology more easily.These components include:
Tap Accessibility button
- In your navigation bar, tap Accessibility
 .
. - To use the accessibility button, touch and click Accessibility. In the menu, select the accessibility tools option.
Increase Text
|
Decrease Text
|
Grayscale
|
High Contrast
|
Negative Contrast
|
Light Background
|
Links Underline Adding underlines or other non-color indicators help users who may not see color. Users who are not comfortable with technology may also appreciate having links underlined.
|
Readable Font
|
Reset
|